FAQs

Internet Browsers, Mac & Windows PC, Apple iPhone, Android phones and tablets, Fire TV, Firestick, Xbox One, PS4, Samsung (select models), Nvidia Shield, Android Boxes, MAG Devices, STB Emulator, Perfect Player, and any M3U Media Player.
After you sign up, you will receive an email with your personalized login credentials and service instructions from the hive (including how to use Hive with supported devices). If you selected to sign up for an Account at sign up, these are NOT your service credentials, so please do not try and use them to login to the service, as it will not work.
How to add a favorite channel on firestick: Navigate to the channel you like and hold the center circle button How to watch the catch-up feature: Navigate to On Demand at the top left of our screen. Find the channel and program you missed, click play. How to Refresh in the App: Select settings on the app and click refresh data How to uninstall our app to reinstall a fresh version: Please uninstall and reinstall our application as a fresh version. settings>applications>manage installed apps>select our app and uninstall. Then refer to your installation guide for re-install
A VPN is not required to use the IPTV but recomended.
You are able to use up to 5 devices simultaneously on 3 ip per account.
We provide live chat support during certain hours of operation, and you are able to place a ticket for support with the representative. However, if they are not available, you can still email our team via the chat tool, or send us an email directly at thehivetv@protonmail.com
All Sales Final.
Tutorials
MAG 250/254/256 /How to setup portal on MAG 250/254/256
If you would like to connect your own box with our service, some settings need to be done.
1. On the main screen choose “Settings”-> Press OK
or Press “SETUP/SET” on the remote control
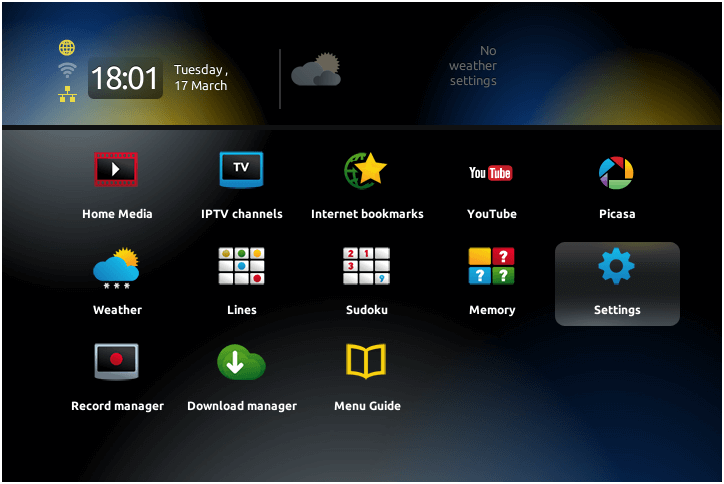
2. Find “System settings”
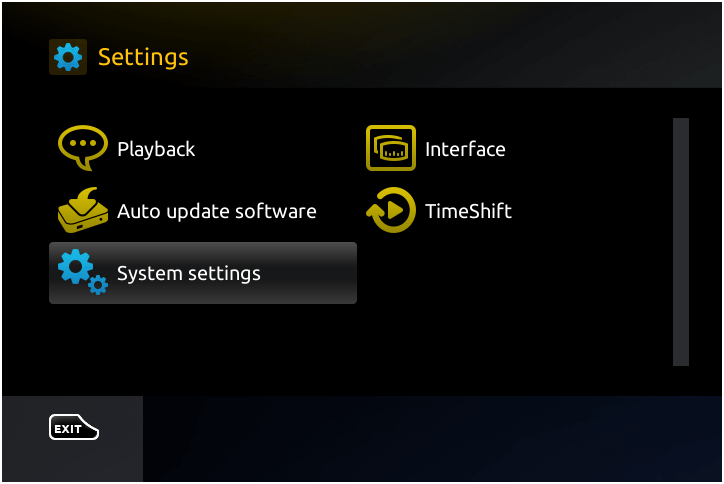
3. Click on “Servers”
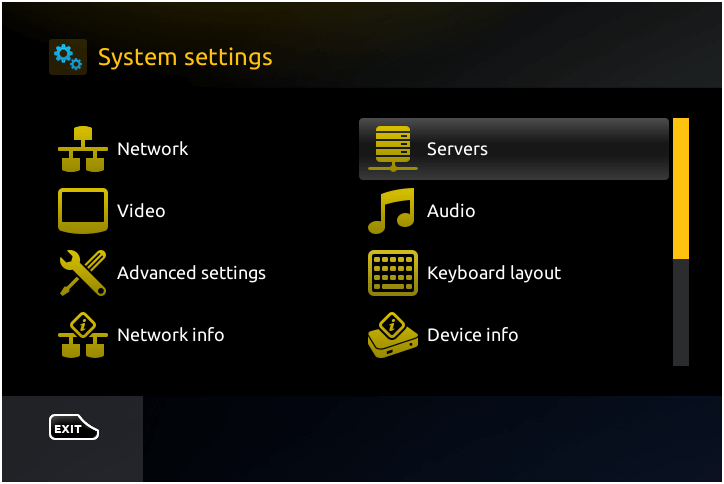 4. Press option “Portals”
4. Press option “Portals”
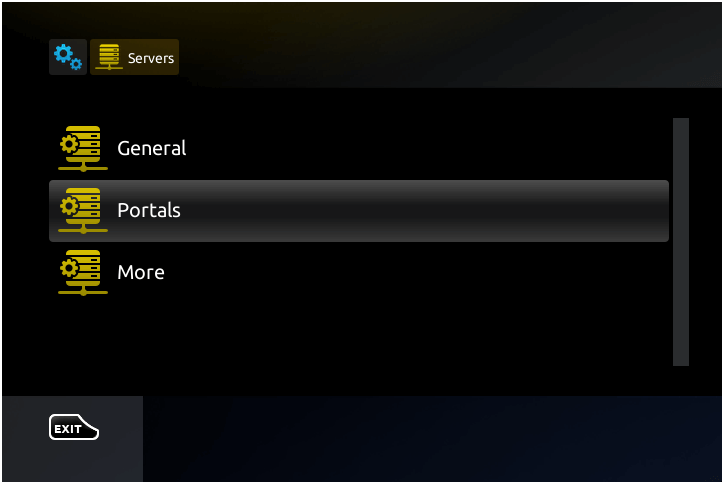
5. In the “Portal 1 name” enter “portal”
In the “Portal 1 URL” enter the provided address we sent to you by email
6. When all the operations listed above done, press “OK”

7. When the settings are being saved click “EXIT” on the remote control and press option “General”
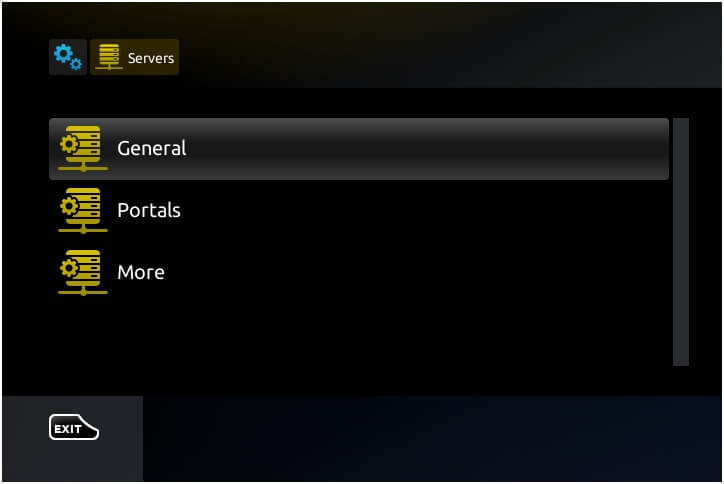
8. In the “NTP server” enter the following address “pool.ntp.org” or “us.pool.ntp.org”
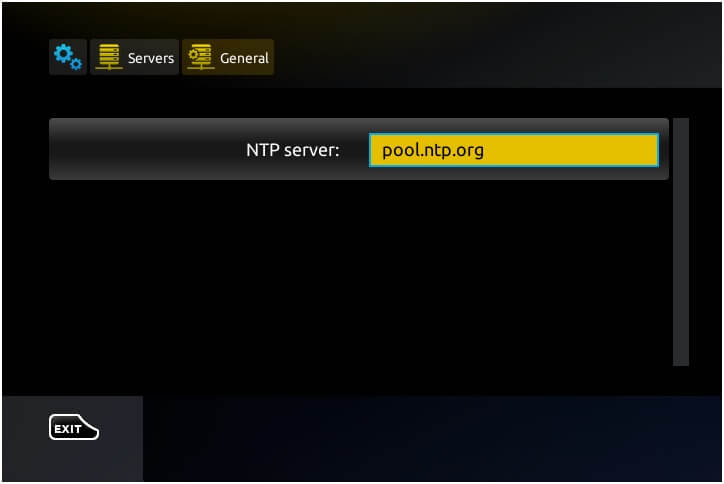
9. Press “OK” to make the changes saved
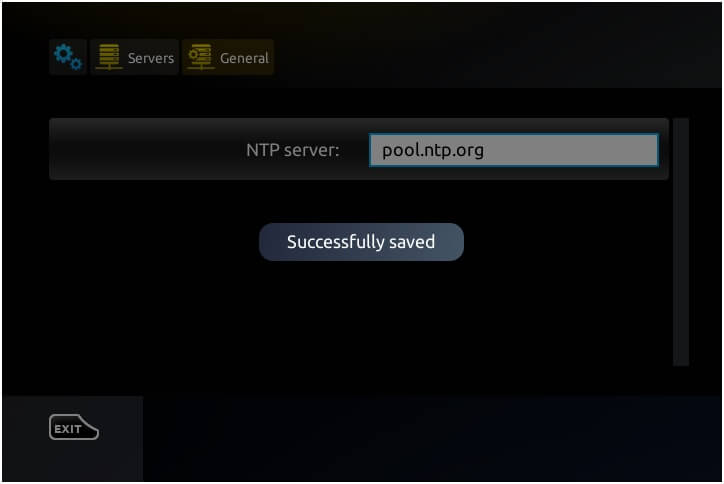
10. When all steps listed above are done press”EXIT” 3 times on the remote control
It will be offered the option to reboot the box. Choose “OK” to make the changes applied
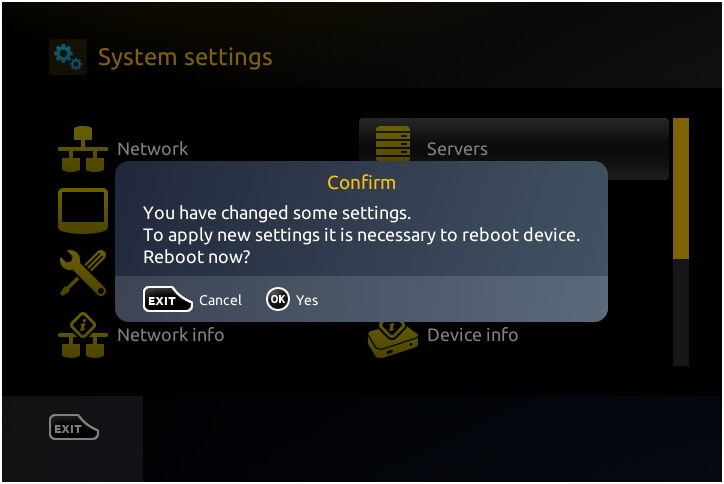
How to setup IPTV on Amazon Firestick / FireTV with STB Emulator
How To install STB Emu on firestick
In order to download and install STB emulator you’ll first need to allow downloads from unknown sources within the settings.
1. Under settings of your firestick > system > select “developer options”.
2. Enable “unknown sources” to allow installation of third party application.
3. Go to the search navigation of your firestick / fire TV and search for ‘Downloader’.
4. If you don’t see the app as shown below check under the ‘apps & games’ category.
5. Once the app has been installed it will allow you to download any third party application. Here’s a working URL for STB emulator apk https://www.iptv-go.com/stbpro.apk
6. Once you download the STB emulator you’ll be asked whether you want to install. Click ‘install’ and then open the application. If you can’t find the application after installing go back to search and type ‘STB emulator’.
How To Configure STB Emu App
Awesome, we’ve now successfully installed the STB emulator app onto your Amazon firestick or fire TV. The next part would be to configure the app. In order to start streaming you’ll need an active MAC address. This MAC address can be found in the settings as we’ll show you, you’ll then give this number to an IPTV provider to activate the service.
1. When you open the STB emu app for the first time you’ll see the screen below and from here you can select the “configure” option.
2. If you see a bluescreen that’s completely normal. You can use mouse cursor of your firestick remote and select upper right hand to reveal on-screen remote. Click on the 3 dots to get the drop down menu and enter the settings.
3. In the settings of the STB emulator app select “Profiles”.
4. Hover over the “New Profile” option and once highlighted press enter . If you’re using multiple servers you can create more than one profile and switch between them.
5. Next, go into “Portal Settings”.
6. Here you’ll see ‘Portal URL’ as the first option. You will have to edit this field depending on which IPTV service you currently have. This should be given to you by your IPTV provider.
7. Exit back one page, back to the profile settings from step 5, here select “STB configuration” option.
8. Inside STB configuration you’ll see MAC Address beginning with 00:1A:79. This is the address you’ll need give your provider. It’s important you have the correct MAC address activated entered here as this is what enables STB emulator access to the server.
In the case a MAC address was generated for you edit the default MAC to match one created.
9. We’re done configuring the app, now just keep pressing back or exit until you see the blue screen. From here use the mouse cursor and select anywhere on the screen, this will reveal on-screen remote. Select the 3 dots on upper right hand side of the screen.
10. This will bring up the drop down menu. Here select profile twice, this will make the screen flash and will restart the portal. If everything has been entered correctly and your service has been activated you’ll see a yellow loading bar.
11. Another way to reload the portal is to select on the upper left hand side of the screen and you’ll see option titled “reload portal”.
Conclusion
That’s all there’s to it, you should now know how to sideload applications like the STB emulator on your Amazon Firestick / Fire TV. Here’s a quick check-list you’re still having issues with the service is not working, just make sure you go through the following checklist:
- Make sure to have the activated MAC address entered. You can always double check with your provider to confirm if the proper MAC address is being used.
- Make sure correct URL has been entered in exactly. A single typo will result in an error message.
- Make sure your device is connected to a network. This would be the most infuriating thing to discover what’s been holding you back so just double check network settings to make sure you have access to the internet.
Hope this made the process of setting up a little easier. If you need further clarification for any of the the steps above please let me know in the comments below. We know some providers aren’t dedicated to their customers and although we don’t sell any service we’re here to help out in any way we can.
DOWNLOAD AND INSTALL THE STBEMU APP
OPEN YOUR WEB BROWSER ON YOUR ANDROID BOX, THEN ENTER THIS WEB ADDRESS:
>>> http://iptvsolutions.store <<<
THE FILE WILL AUTO DOWNLOAD AND YOU’LL FIND THE APP IN YOUR FILE BROWSER APP, LOCAL DISK, DOWNLOAD FOLDER NAMED com.mvas.stb.emu.pro
AFTER INSTALLING THE STB EMULATOR APP, FOLLOW THESE STEPS BELOW.
1. OPEN STB EMU APP
2. SELECT THE MENU BUTTON OR HOLD DOWN THE OK BUTTON ON YOUR REMOTE, THEN SELECT SETTINGS
3. UNDER COMMON SETTINGS, SCROLL DOWN AND SELECT NETWORK SETTINGS
4. UNCHECK THE BOX FOR ENABLED NETWORK CACHE, THEN CLICK BACK
5. SCROLL DOWN AND SELECT PROFILES, THEN NEW PROFILE ON THE RIGHT SIDE
6. SELECT PROFILE NAME
7. CHANGE PROFILE NAME TO YOUR SERVER NUMBER OR COLOR, THEN SELECT OK
8. SELECT PROFILE SETTINGS
9. SELECT PORTAL URL
10. DELETE THE DEFAULT URL AND ENTER THE PORTAL URL WE SENT YOU BY EMAIL, SELECT OK, THEN CLICK BACK
11. SELECT STB CONFIGURATION
12. SELECT MAC ADDRESS
13. CHANGE THE MAC ADDRESS TO THE ONE WE EMAILED TO YOU, SELECT OK, THEN CLICK BACK TO THE FIRST STB EMU APP SCREEN
14. USING THE MENU BUTTON OR HOLDING DOWN THE OK BUTTON ON YOUR REMOTE, OPEN THE RIGHT SIDE MENU, SCROLL DOWN AND SELECT PROFILE, THEN SELECT THE SERVER
15. STB EMU APP WILL NOW START CONNECTING TO THE SERVER
STBEMU SETUP VIDEO :
Install IPTV Smarters Pro
Open downloader for Fire TV/Firestick or the internet browser of your android device type in this web address:
http://iptvsolutions.store/downloads/iptvsmarterspro.apk
The file will download and you will find it in the file browser of your apps section in local disk, downloads folder of your android device. You can also use the app/apk installer found in you apps section (if you have it) and select local disk. If a window opens asking to open in folder or open file select “Open in folder”.
Just select iptv smarters pro apk file and install.
Once installed you will find it in you apps section.
1 – Open IPTV Smarters Pro and accept the terms of use.
2 – Select Login with Xtream Codes API.
3 – Enter in your login information and select add user.
4 – Channels and movies will load then select Live TV.
5 – Select the 3 dots in the top right corner.
6 – Select Refresh TV Guide and it will download the guide (EPG).
7 – Back at this screen select the settings wheel top right.
8 – Select Player Settings.
9 – Change to Hardware Decoder and save changes.
10 – Back to this screen and you are all set. ENJOY!
Install IPTV Smarters on Smart Tv
Step 1: Install IPTV Smarters player
First of all, go to the store of your smart tv apps and look for the app or search IPTV Smarters player app
This app has been added to the store lately on LG smart TVs and Samsung.
Install the app on your tv. If it asks you to login you can create a free account with LG app store.
Step 2: Enter your info
There are 4 sections you need to fill your info in
Any name: You can enter any name
Username: Enter the username we sent you by email
Password: Enter the password we sent you by email
URL: Enter the URL we sent you by email
After that click on Add user and wait a few minutes to load channel.

